Návod jak pracovat s Webmium Pay
Obsah:
- Založení účtu a nastavení
- Přehled aplikace Webmium Pay
- Ceník a jak nastavit službu nebo produkt.
- Objednávky a jednorázová objednávka.
- Platby, Tarify a jak službu aktivovat.
- Jak vypadá objednávka.
Registrace
na stránce se registrujete do systému https://app.paymium.cz/
Kroky registrace:
Vyplňte email a zaškrtněte souhlas s všeobecnými obchodními podmínkami. Klikněte na tlačítko “Registrace účtu”
2. Na vámi zvolenou adresu byl nyní poslán ověřovací email. Otevřete si příchozí mail a dokončete registraci proklikem z něj, kde nastavíte své heslo. Nyní se vám zpřístupnila aplikace Webmium Pay.
pozn.: u některých emailových poskytovatelů můžete na příchozí email chvilku čekat.
Vzorový email:
Nastavení hesla
3. Pro využití aplikace k zvýšení prodeje je nutné vyplnit údaje o Obchodníkovi. Je to důležité, aby váš budoucí zákazník věděl, od koho služby nebo produkty nakupuje.
Nastavení účtu obchodníka
Základní údaje
Název obchodníka: váš obchodní název, pod kterým jste zapsání v obchodním rejstříku.
IČ a DIČ: Identifikační číslo podnikatelského subjektu a číslo k DPH. Pokud nejste plátci DPH není nutné DIČ uvádět.
Jméno kontaktní osoby: na koho se vaši klienti a nebo podpora Paymium může obracet.
Email: komunikační email pro správu Paymium.cz
Telefon: telefonní spojení na kontaktní osobu.
Fakturační a korespondenční údaje: adresa sloužící pro komunikaci a pro informaci na objednávkách. Pokud jsou shodné můžete jednoduše “Použít fakturační”.
Nastavení objednávek a plateb
Návratová URL*: většinou vaše webová stránka. Návratová URL slouží pro návrat zákazníka na vámi určené webové stránky po dokončení objednávky. Zadejte url http:// resp. https://. Např. https://www.nexum.cz/.
Výchozí splatnost objednávek: nastavte splatnost objednávek od 1 až do 90 dnů.
Plátce DPH: Zvolte, zda jste plátce nebo neplátce DPH. Plátce následně zadává výchozí sazbu pro DPH (0%, 15% 21%).
Při objednání zadávat adresu: Pokud chcete od zákazníka získat jeho adresu, zaškrtněte toto pole. Pokud ale k doručení služby adresu nepotřebujete, není nutné je po zákazníkovi chtít. Může se tak jednat například v případě osobního odběru, prodeje voucheru, nebo elektronických licencí. Co je důležité, v ceníku následně můžete každé položce libovolně určit, zda po zákazníkovi budete chtít adresu či nikoliv.
Zobrazit Souhlas s obchodními podmínkami: Pokud je zobrazen souhlas s OP, bez jeho zaškrtnutí nelze objednávku dokončit.
Odkaz na obchodní podmínky: Odkaz, kde máte uvedeny obchodní podmínky.
Zobrazit souhlas se zpracováním osobních údajů: pokud chcete s údaji zákazníka dále pracovat, je správné mít od něj udělen souhlas. Jeho znění a podmínky jsou ve vaší kompetenci.
Povolené způsoby platby
Zobrazit informace pro platbu převodem: Zákazníkovi se při zvolení platby ukáží VS a číslo účtu, na které má částku uhradit. Variabilní symbol generuje Paymium.cz automaticky. Číslo účtu vyplníte dále.
Zobrazit QR kód: k použití QR kódu potřebujete znát IBAN. Jednoduše ho zjistíte ve vašem bankovnictví nebo zde v generátoru od ČNB.cz
Zobrazit tlačítko pro online platbu: Aktuálně je možné Paymium.cz propojit s platební bránou ThePay. Zde je potřeba mít aktivní účet u ThePay - jak si účet založit a následně aktivovat naleznete zde: Návod na ThePay Platbu online mohou aktivovat obchodníci se zaplaceným provozem aplikace Paymium.
Zobrazit tlačítko pro hotovostní platbu: Pokud chcete dát možnost zákazníkovi zaplatit až při převzetí na místě.
Nastavení API
Informace pro vývojáře - pro běžné a standartní využití aplikace Paymium.cz nepotřebujete.
Na závěr uložte změny a aplikace se vám otevře. Nyní můžete tvořit první položky v ceníku.
V aplikaci Webmium Pay jsou jednotlivé karty:
Přehled:
Na přehledu vidíte základní informace o vašich transakcích a jak vám online prodeje postupují v čase.
Nastavení
Nastavení jsme se věnovali již na začátku návodu.
Uživatelé:
Zde se nejedná o vaše zákazníky, ale o kolegy nebo kolegyně, s kterými chcete sdílet aplikaci Webmium Pay. Aktuálně všichni kolegové mají stejná práva.
Ceník:
Velmi důležité místo pro váš online prodej. Zde si nastavujete cenu a název své služby určené k prodeji. Více se o nastavení produktu a služby dozvíte dále.
Popis produktu a služby provádíte například na vašem webu, který dobře znáte.
Objednávky:
Zde naleznete přehled objednávek vašich zákazníků a možnost na generování jednorázové platby.
Platby:
Zde naleznete přehled plateb a jejich stav.
Tarify:
Zde můžete objednat další služby aplikace Webmium Pay a využívat tak aplikaci s větším potenciálem.
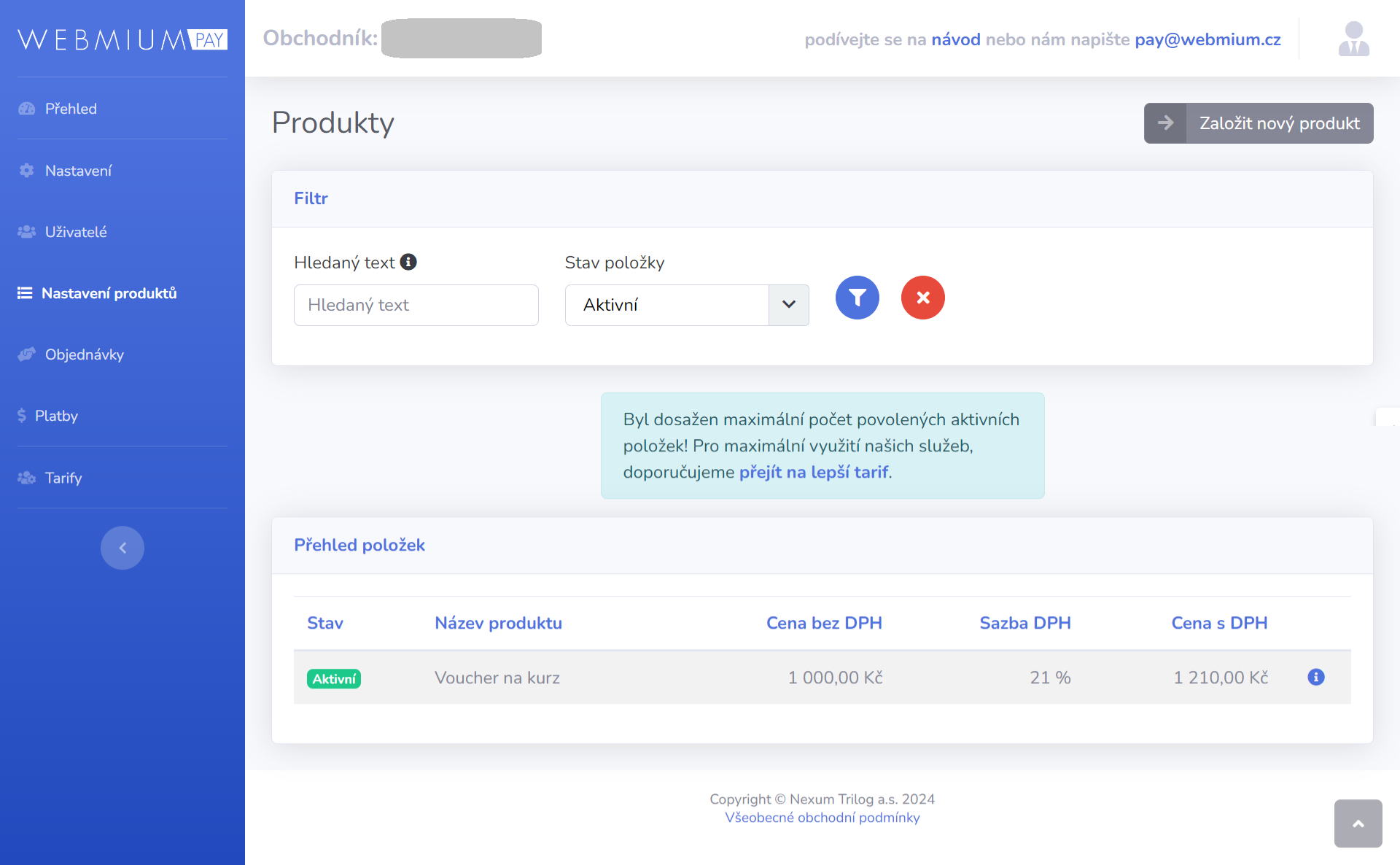
V ceníku vidíte všechny vaše nastavené produkty (položky v ceníku). V základní verzi můžete mít aktivní pouze jeden produkt.
Pozn.: Váš zákazník vždy může nakoupit jen položku z aktivního ceníku. Ostatní položky nebude moci zakoupit.
Založit novou položku - nový produkt nebo službu
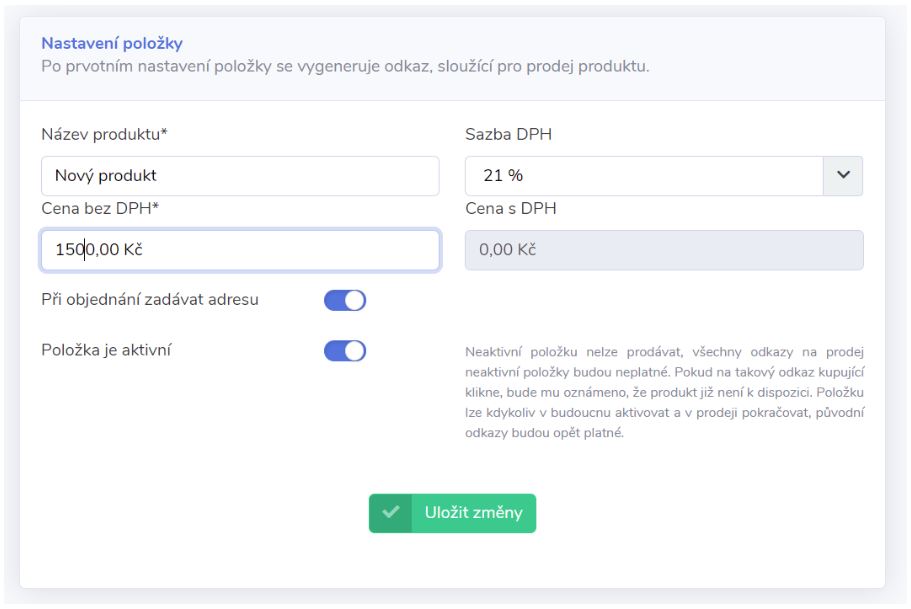
Co nastavit:
Implementace platebního a objednávkového tlačítka - odkaz na prodej
Konfigurace vlastního tlačítka
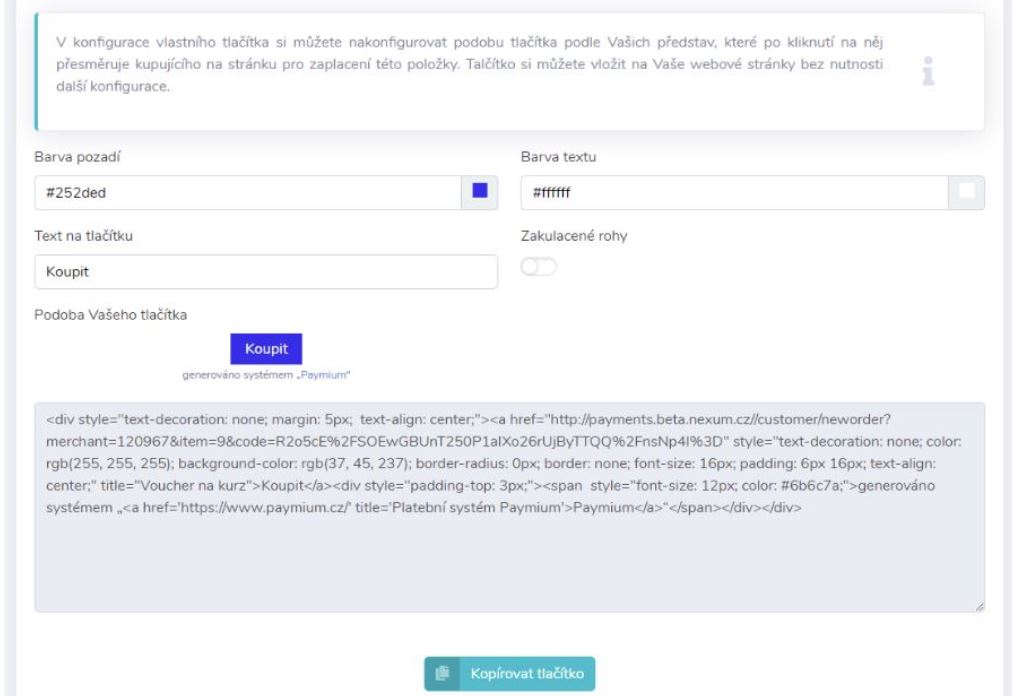
Takhle může vypadat tlačítko u vás na webu:
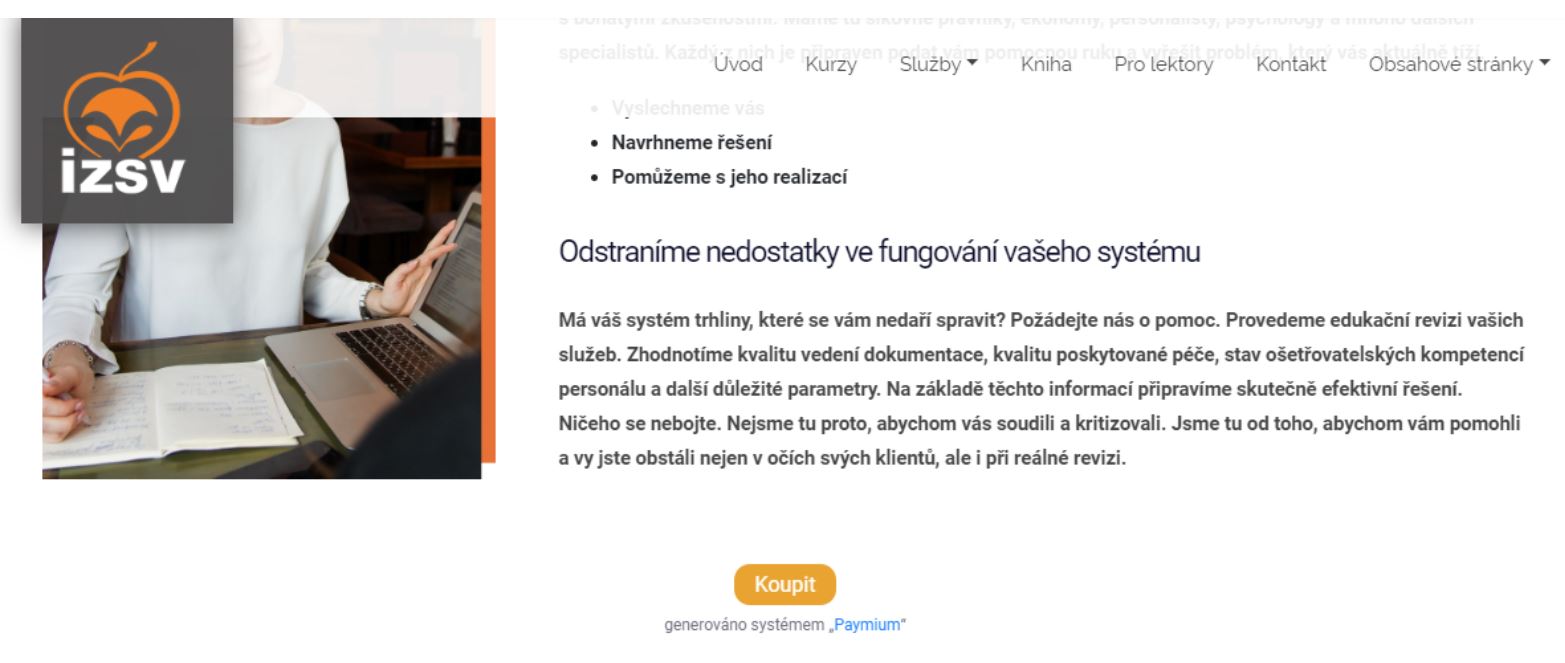
Odkaz s vlastním textem
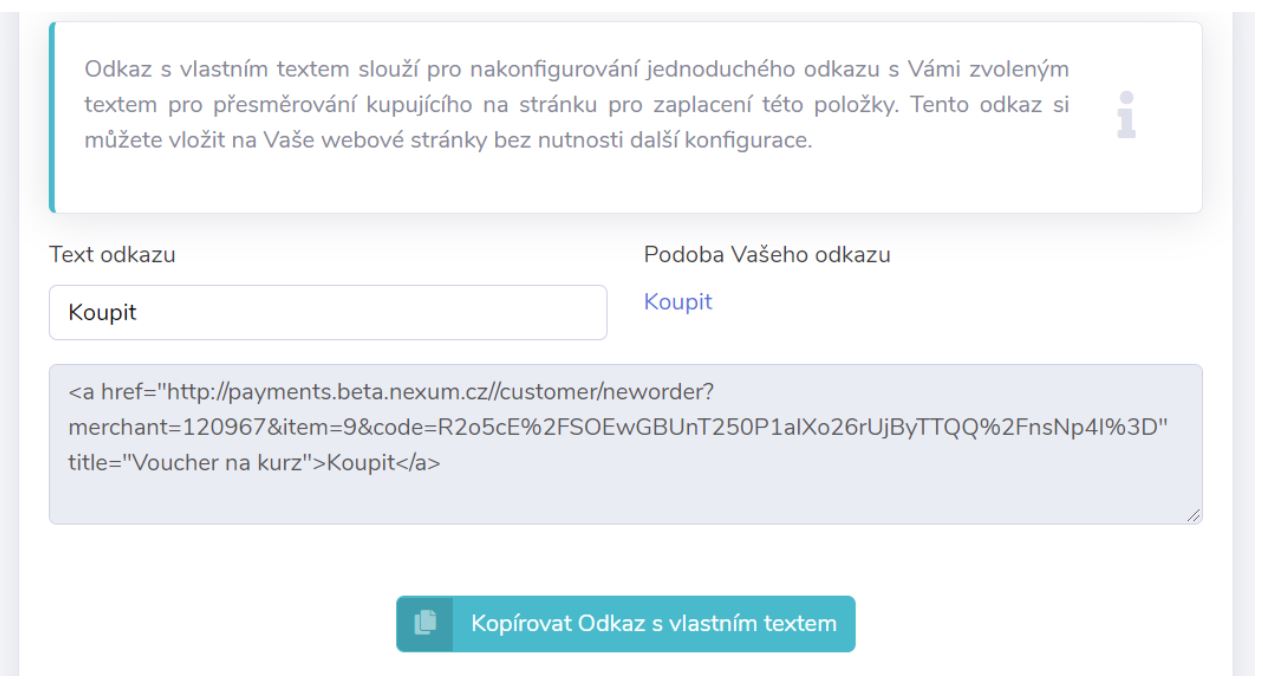
Takto může odkaz vypadat na webu:

Generování přes URL (nejvíce modulární)
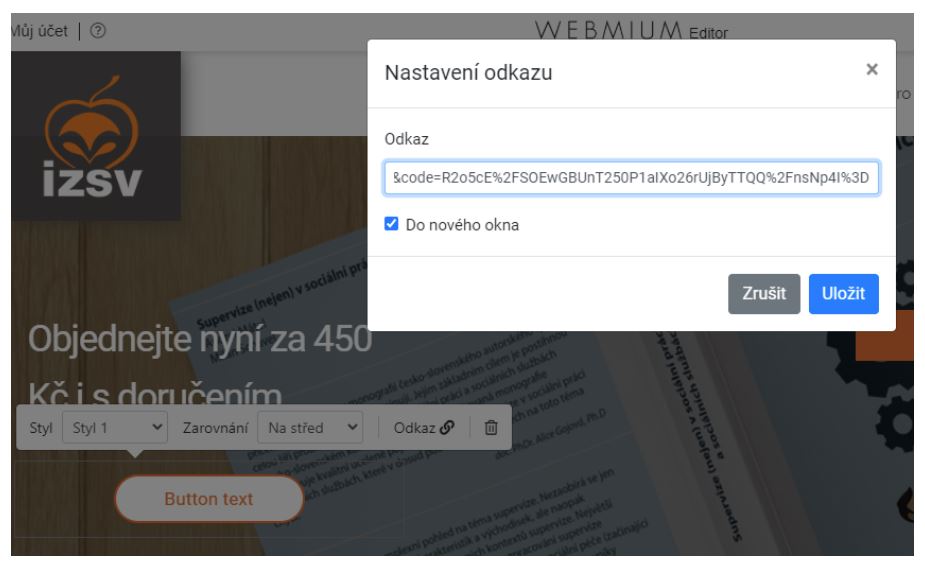
Nejvíce modulární způsob, který má i nejširší možnost využití:
Web:
Facebook zprávy nebo příspěvky:
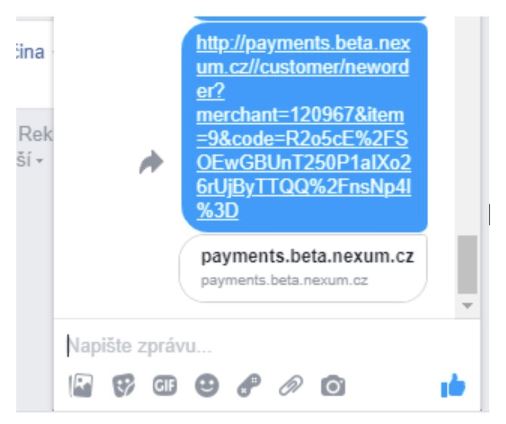
Mailing
Zde vidíte přehled všech objednávek, které zákazníci sami provedli a vidíte jejich stav.
V detailu objednávky pak můžete vidět detail objednávky:
Zde vidíte všechny platby a jejich stavy. Hlavní rozdíl v platbách a objednávkách je, že v platbách mohou být i jednorázově vystavené platby. Jednorázovou platbu založíte v pravém horním rohu tlačítkem “založit novou platbu”
Jednorázově vystavená platba
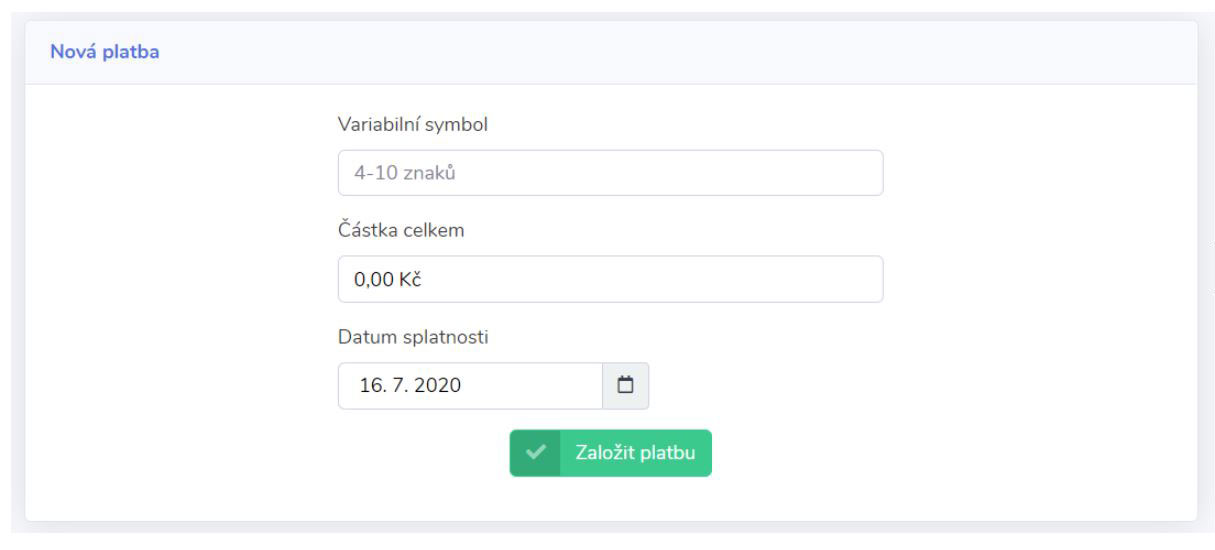
Je to jednoduché:
Kdy využít:
Detail platby
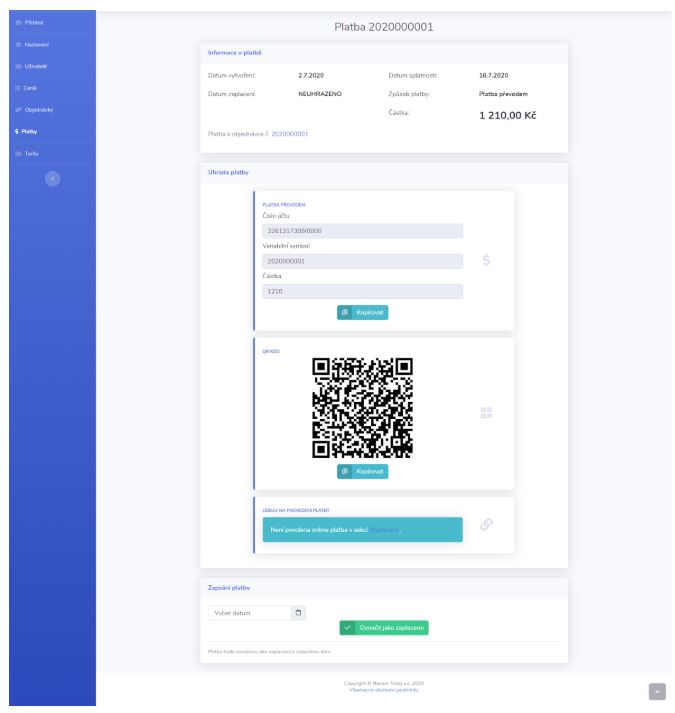
Zde vidíte detail platby a způsoby úhrady, které můžete napřímo zaslat vašemu zákazníkovi.
Ozvěte se nám a vyřešíme, co je potřeba.